Dit artikel legt je in 13 stappen uit hoe je een rechtenvrije (publiek domein) foto (of een ander bestand) toevoegt aan Wikimedia Commons, de mediabank van Wikipedia vanaf je desktop of laptop. Of bekijk de video waarin alle stappen ook aan bod komen.
leestijd: 12 min
- Ga naar www.commons.wikimedia.org
- Log in. Als je nog geen account hebt, maak er dan eerst een aan.
- Rechts in beeld zie je een blauw knop ‘upload’. Klik daarop.
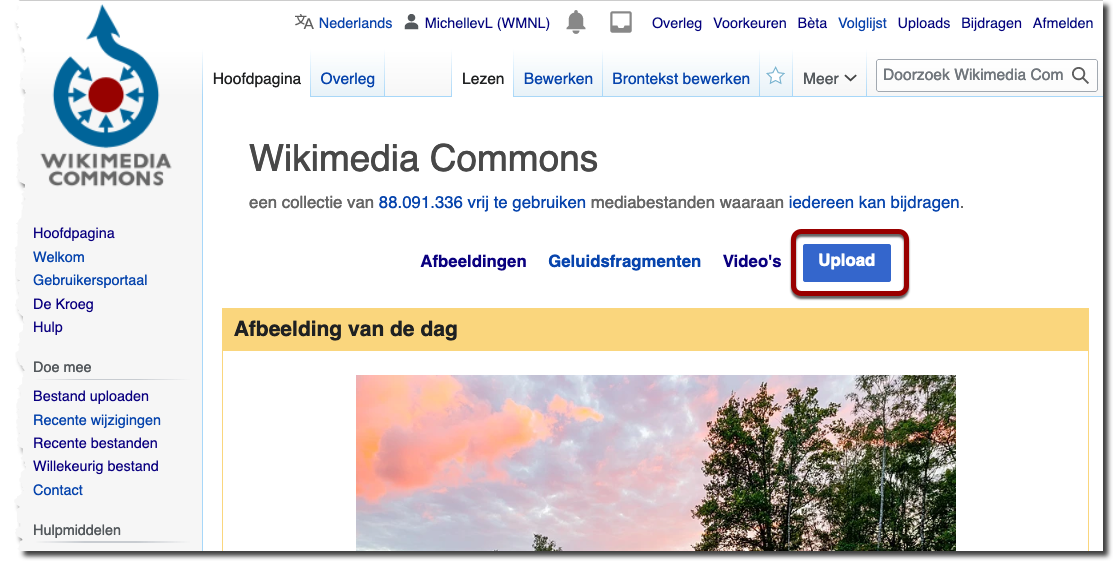
Lees de uitleg over welk materiaal je mag toevoegen goed door.
Meer weten?
Zie Zijn er regels voor het toevoegen van foto’s aan Wikipedia? (voor Wikimedia Commons gelden dezelfde regels) .
Klik dan op de blauwe knop ‘volgende’.
- Klik je op de blauwe knop ‘selecteer te delen mediabestanden’ en zoek de afbeelding op je computer.
Of je sleep je afbeelding in het vierkant.
Staat je foto op Flicrk.com? Kies dan de optie ‘Afbeeldingen van Flickr delen’ en voeg de url van je foto in.
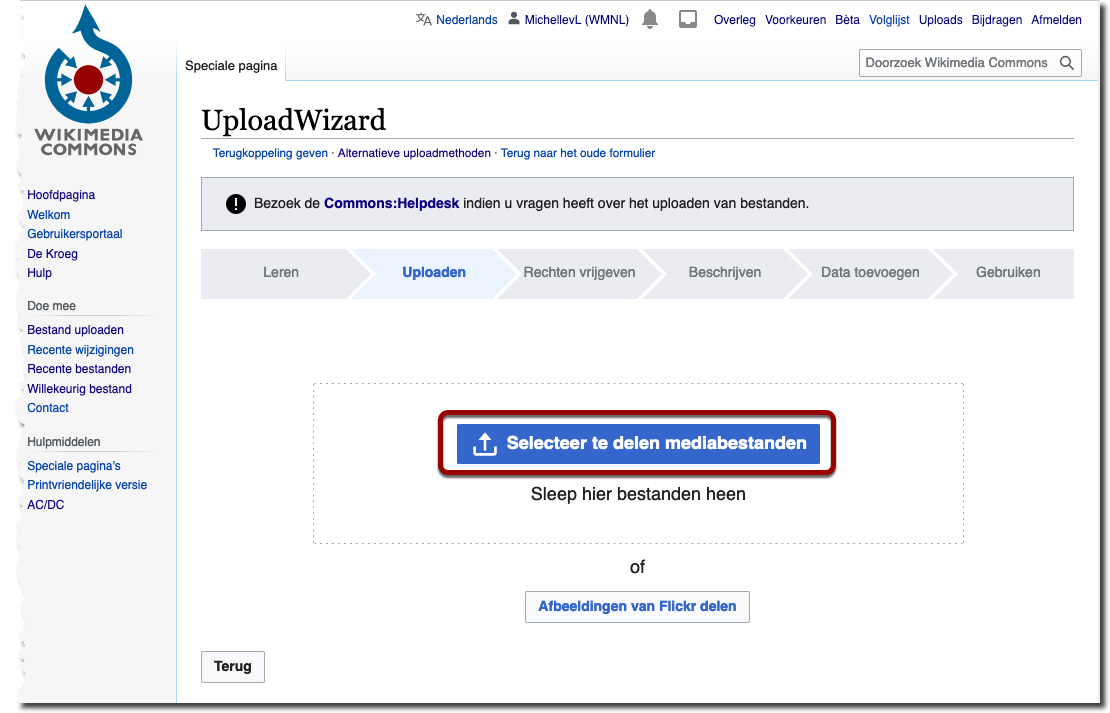
- Je ziet een preview van je foto, en een groen vinkje dat de foto succesvol geselecteerd is.
Als je nog een foto wilt selecteren om toe te voegen, klik je op de blauwe knop ‘Meerdere bestanden toevoegen’ (dit kan ook door bestanden te slepen). Je kunt ook meerdere Flickr URLS invoegen met de knop ‘Meer afbeeldingen toevoegen van Flickr’.
Als je klaar bent, klik je op de blauwe knop ‘doorgaan’.
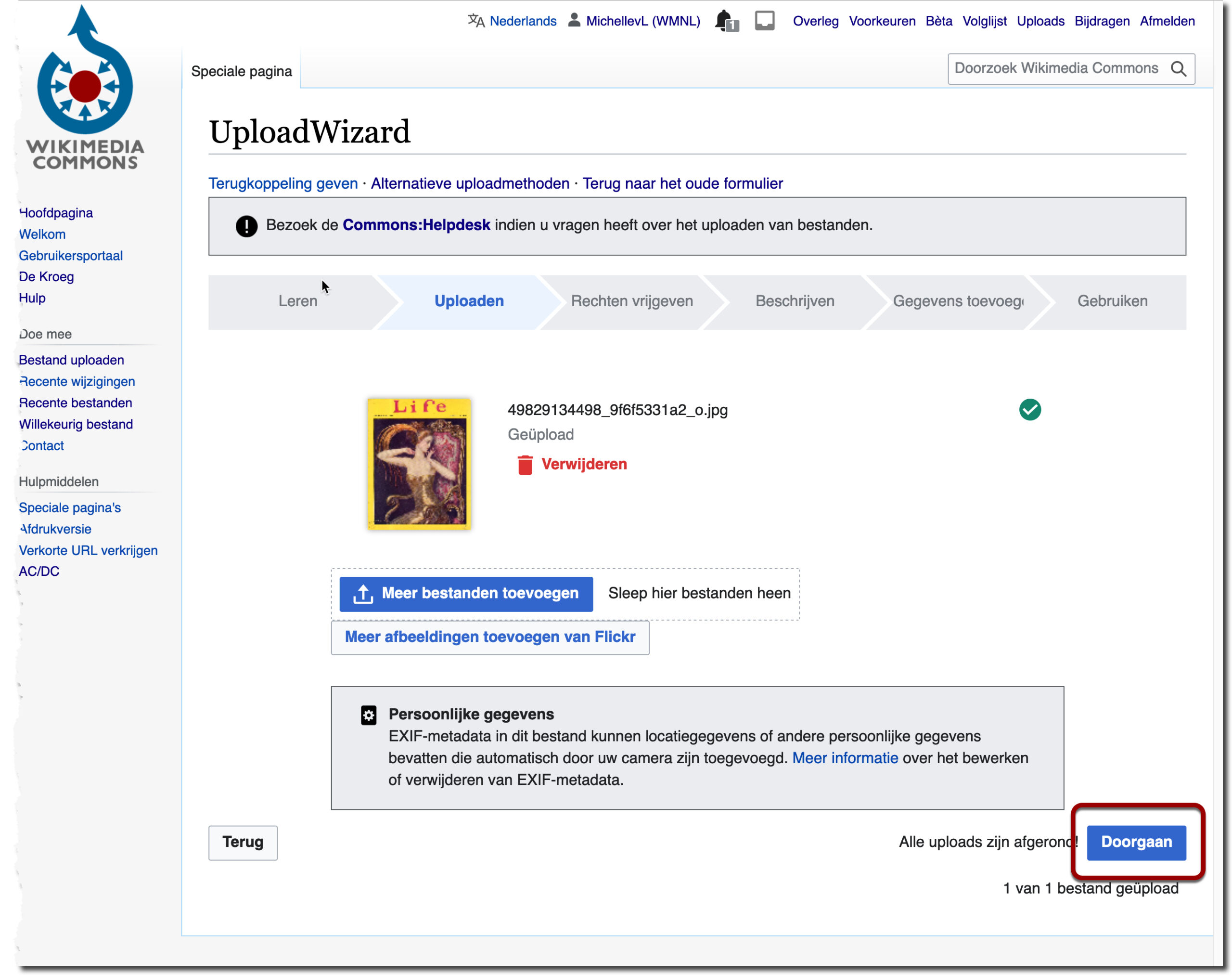
- De volgende stap is ‘Rechten vrijgeven’. Omdat alle bestanden op Wikimedia Commons vrij te gebruiken zijn voor iedereen, en alleen de maker van een foto kan toestemming geven hiervoor.
Geef aan dat het een rechtenvrije afbeelding is omdat het auteursrecht is verlopen, dat gaat als volgt:
1. Selecteer de optie ‘Dit werk is door iemand anders gemaakt en is vrij te delen’.
2. Bij de optie ‘Geef aan waarom dit werk vrij te delen is. Het verstrekken van onjuiste informatie kan leiden tot het verwijderen van uw bestanden.’ selecteer je de tweede optie ‘ Dit werk is niet auteursrechtelijk beschermd’.
3.En vervolgens bij ‘Welke van de onderstaande opties is juist?’, de tweede optie ‘De auteur is meer dan 70 jaar geleden overleden’.
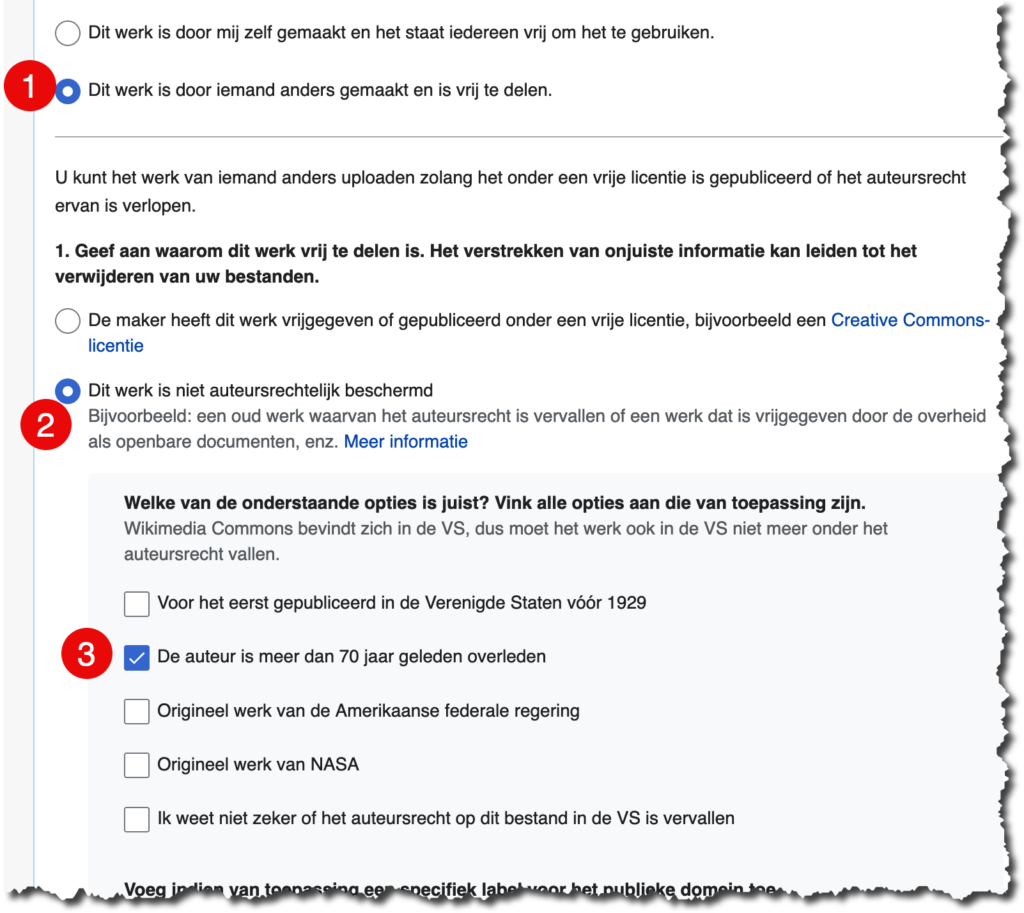
Vervolgens geef je nog een link naar de bron en de naam van de maker:
4. Geef in het veld ‘waar hebt u dit werk gevonden?’ een link naar de bron.
5. Voer in dit veld de naam van de oorspronkelijke maker van het werk in.
Klik op de blauwe knop ‘volgende’.
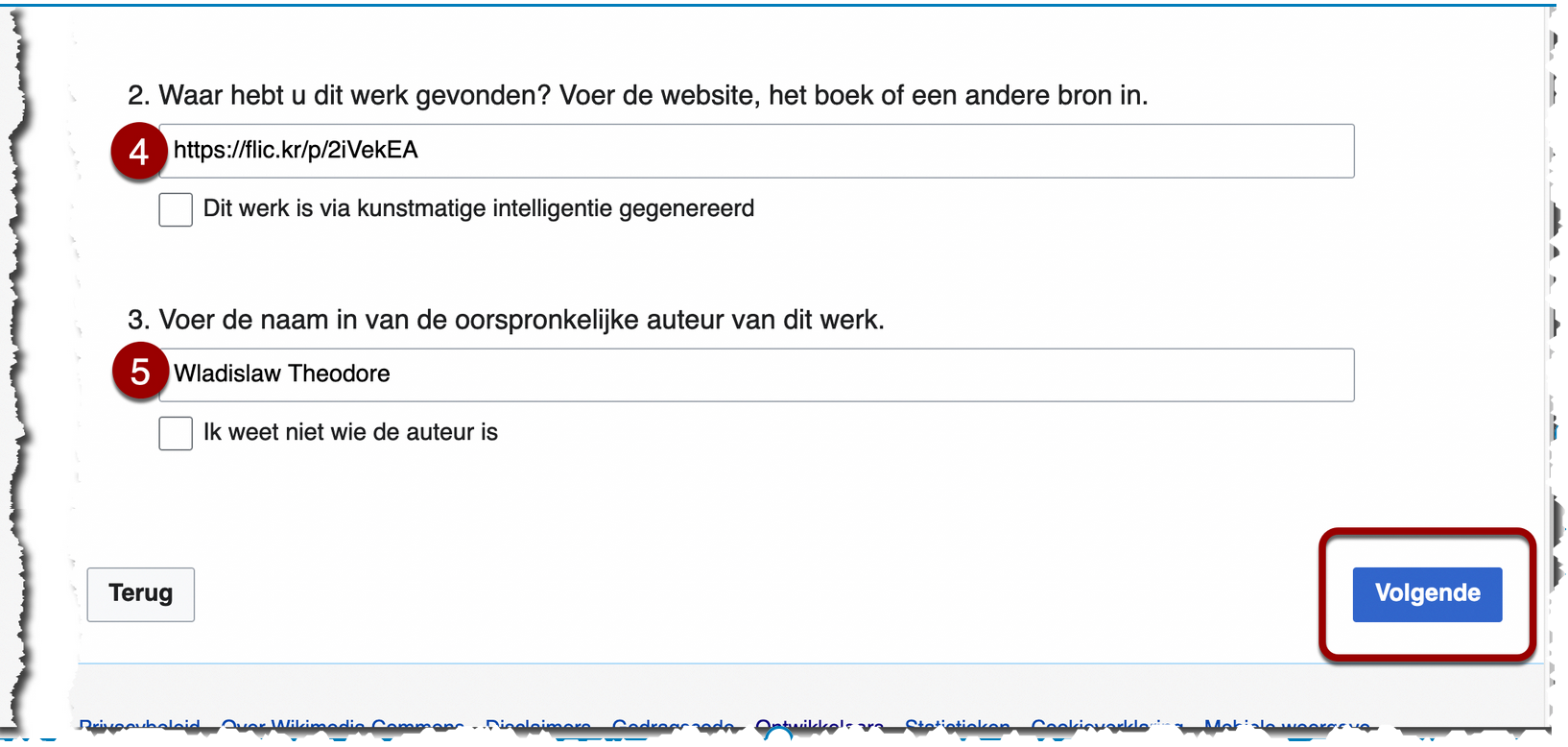
- In deze stap ga je je foto beschrijven:
- Voeg als eerste een titel toe die de foto duidelijk beschrijft in enkele woorden.
- Bij het kopje ‘bijschrift’ beschrijf je de afbeelding in één regel.
- Bij het kopje ‘beschrijving’ kun je alle informatie toevoegen die de afbeelding correct beschrijft. Standaard is het vakje ‘Hetzelfde als bijschrift’ aangevinkt, als je zelf een andere beschrijving wilt toevoegen, ontvink je dit vakje zodat er een tekstveld verschijnt.
- Selecteer een datum voor het werk of vul de datum waarop het werk is gemaakt in door te typen.
- Voeg eventueel ook een bijschrift en/of beschrijving in een andere taal toe, met de knop ‘Voeg een [bijschrift/beschrijving] in een andere taal toe’.
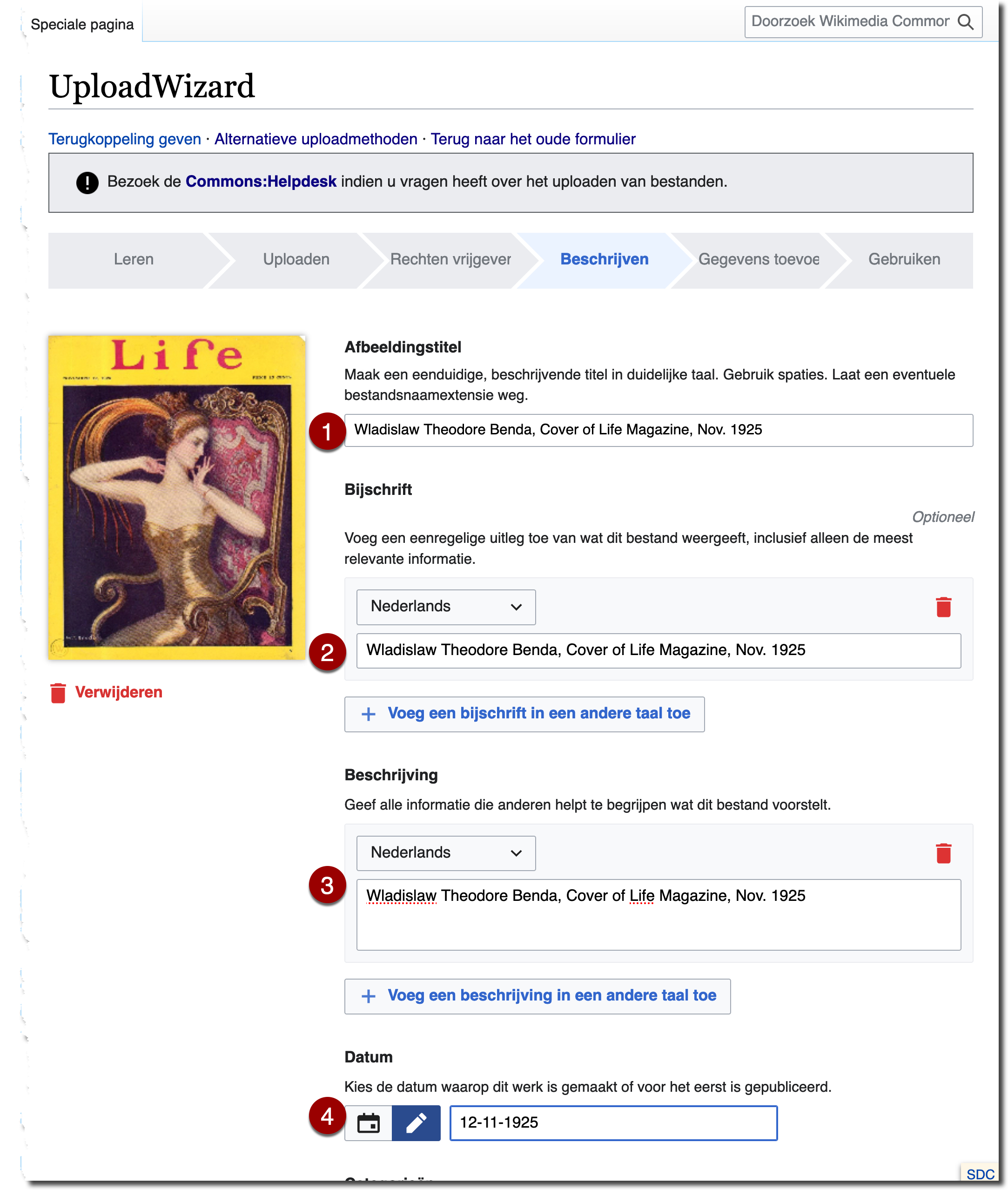
- Als je wilt, kun je ook nog aanvullende informatie zoals zichtbare onderwerpen, een categorie of coördinaten toe te voegen om het bestand makkelijker vindbaar te maken.
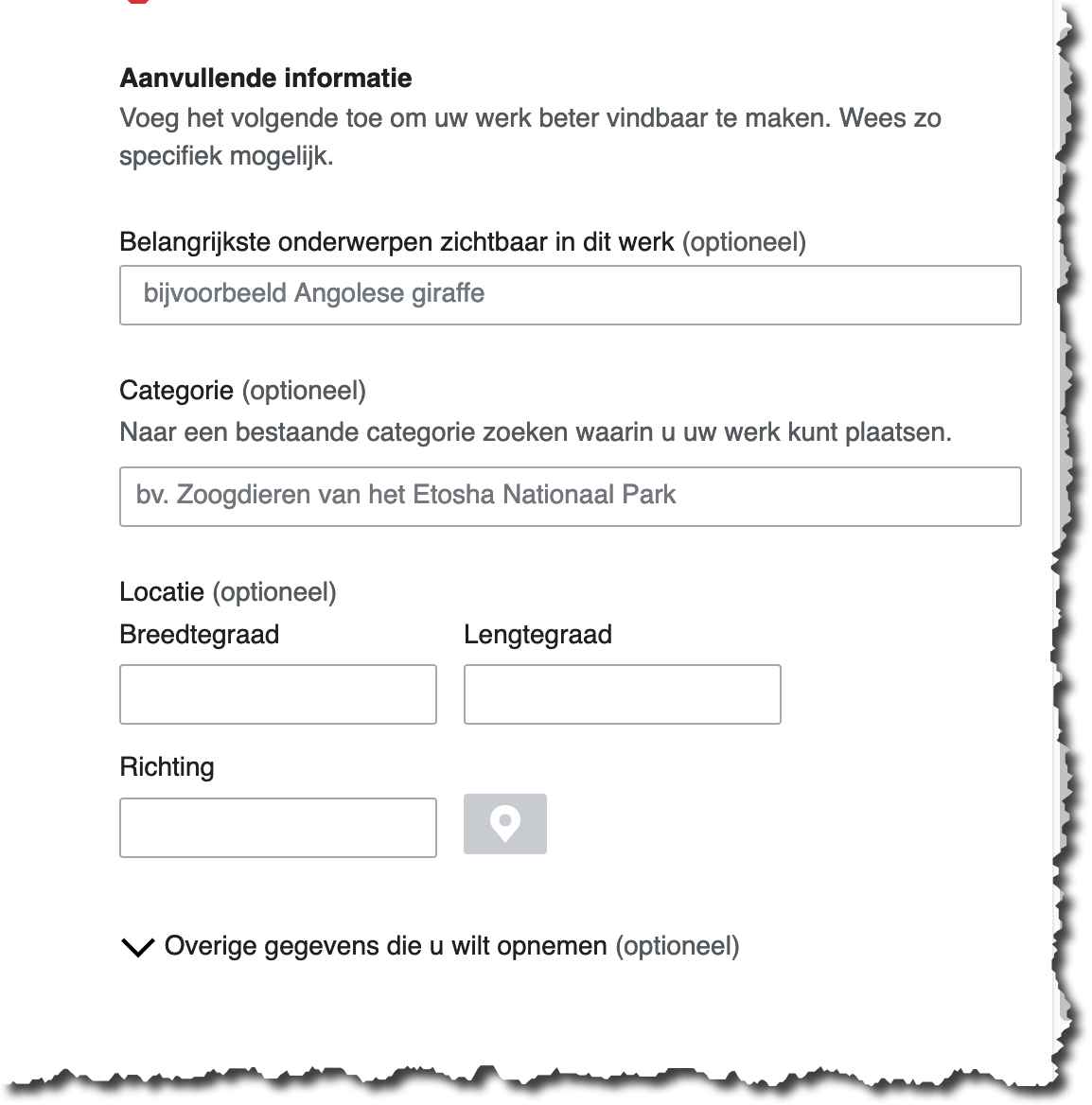
Wikimedia Commons beschikt al over duizenden categorieën. Om te kijken of er een categorie bijzit waar jouw foto binnen past, zoek je op een element van je afbeelding.
Je ziet een aantal suggesties, kies een of meerdere categorieën die aansluiten. Als je geen geschikte categorie kan vinden, kun je deze stap ook overslaan.
- Als je klaar bent met het beschrijven van je afbeelding en je hebt eventueel een categorie toegevoegd, klik je onderaan op de blauwe knop ‘publiceer bestanden’ om je foto op Wikimedia Commons te zetten.
- Bedankt voor het uploaden! Je foto is toegevoegd aan Wikimedia Commons, en je kunt ze nu gebruiken op Wikipedia of ergens anders op het web door de link of URL te kopiëren.
Heb je de smaak te pakken? Klik op de blauwe knop ‘Meer bestanden uploaden’ en voeg nog een foto toe!
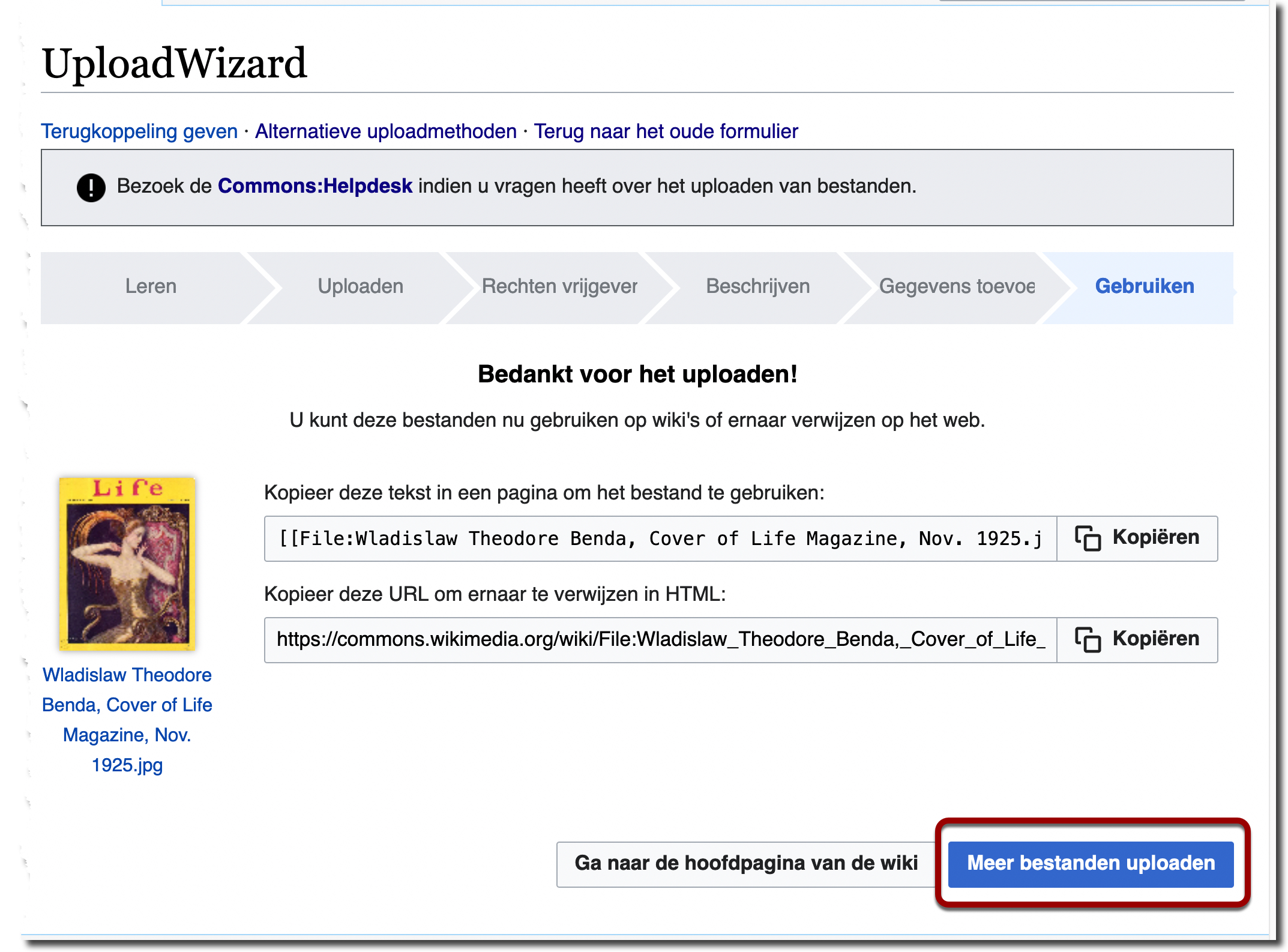
Hand out #
Download en of print deze hand out als je een papieren versie van de uitleg wilt om naast je computer te leggen.
Gerelateerde artikelen #
Welke bestandsformaten kan ik toevoegen?
Hoe voeg ik een foto toe aan Wikimedia Commons met mijn telefoon?



